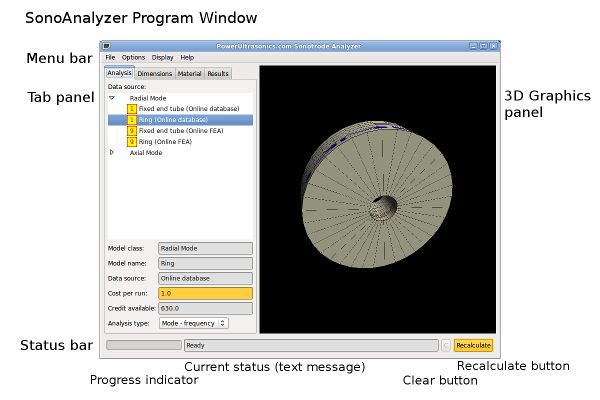 Overview
Overview
The SonoAnalyzer program window is divided into four parts:
Menubar At the top of the screen, the menus provide access to various functions including file access, options / configuration and help. More details.
Design / results tabs In the centre-left panel of the screen, the design tabs define everything about the sonotrode you wish to analyse and the result you want to see. There are four sections:
- Analysis - Select the type of model here and the data source (more details on analyses and data sources)
- Results - Shows numerical results and switches between the calculated modes of vibration.
- Dimensions - Enter the dimensions of the sonotrode you wish to analyse
- Materials - Select from pre-set materials or enter properties for new materials of your own.
For Pro models that suport multiple components, the sections are a little more complicated:
- Analysis - as above
- Results - as above
- Part1 - dimensions and materials of first component, as follows:
- Outline - the external shape and dimensions
- Hole - the internal shape (if any) and dimensions
- Material - as above (choose one material for each component)
- Part2 - dimensions and materials of second component etc.
3D visualisation In the centre-right panel is a 3D visualisation of the model you've defined. Use your mouse on this panel to:
- Zoom in and out - either centre-click and drag (up to zoom in, down to zoom out) or use the scroll wheel.
- Change the orientation of the model - left-click on the model and drag it to the position you want.
- Move the model within the view window - right-click and drag the model to whatever position you want.
Once results have been calculated for a model, the 3D view can also show an animation of the mode of vibration (with the amplitude greatly exaggerated so that it is clearly visible). Animation can be enabled and disabled through the Display menu. Switching between modes in the results tab also enables the animated display.
Status bar At the foot of the program window, the status bar contains a progress indicator, a line of text indicating the current status of the program (this page is a full list of status messages and their meanings) and two buttons:
- Clear (C) to clear error messages
- Recalculate to start a new analysis based on the information in the analysis tabs.
