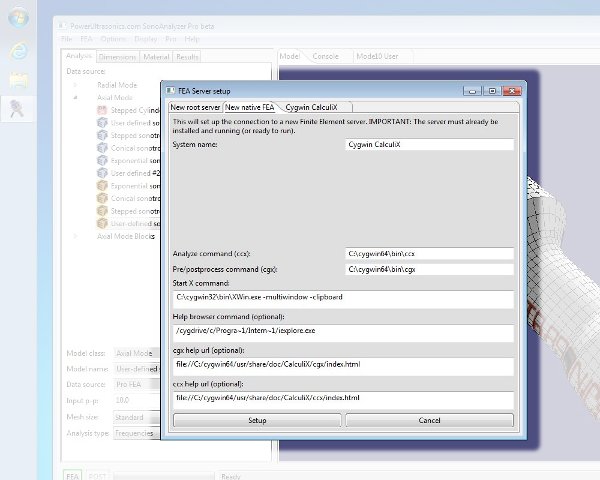For more details of the analysis options available in SonoAnalyzer Pro Release-Candidate (version 1.5.x) please see the new page of SonoAnalyzer Pro Models.
This page showcases the new features of SonoAnalyzer Pro and shows how it differs from the original SonoAnalyzer Online Edition. If you're not familiar with SonoAnalyzer OE please see the videos page or download a demo version and try it for yourself.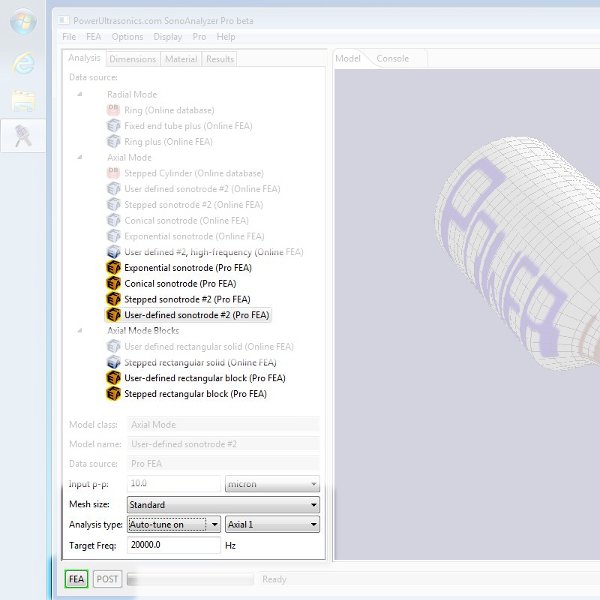 On the Analysis tab the list of models now includes Pro models (with gold "FEA" icons) alongside the red and blue OE models. You can run both types on Pro, but the extra features listed below only apply when a Pro model is selected.
On the Analysis tab the list of models now includes Pro models (with gold "FEA" icons) alongside the red and blue OE models. You can run both types on Pro, but the extra features listed below only apply when a Pro model is selected.
Mesh size control allows for finer / coarser FEA meshes compared to the "Standard" setting used by OE models.
"Auto tuning" - select a vibration mode and a resonant frequency and the analysis will be run repeatedly using different lengths until the requested frequency is achieved.
At the bottom-left of the Pro user-interface are new "FEA" and "POST" buttons. Colours indicate the status of the finite-element machine and postprocessor, as follows:
- Red - disconnected / not set up. Click to run setup.
- Amber - ready but not running. Click to start
- Green - running. Click to stop
- Grey - not applicable / not available (eg. not a Pro model or no results available)
Depending on the style of your Desktop, these buttons may show as solid colour or grey with a coloured rim.
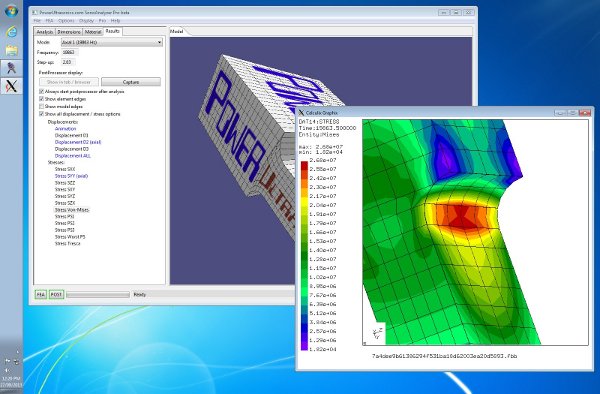 When both buttons are green the analysis is complete and the postprocessor is running. At that point using the direct / native FEA option, the postprocessor window should pop-up automatically. If not, check that it isn't hidden behind the main SonoAnalyzer window - you can click on the "X" taskbar icon to bring it forward. Using any of the server options (eg. VirtualBox) the postprocessor window will not be visible but can be shown in a tab or in your browser by clicking the "Show in tab / browser" button on the Results tab. Either way you have access to pan, zoom and rotate the model and choose from a wide range of display options (check the box marked "Show all displacement / stress options" to see the full list).
When both buttons are green the analysis is complete and the postprocessor is running. At that point using the direct / native FEA option, the postprocessor window should pop-up automatically. If not, check that it isn't hidden behind the main SonoAnalyzer window - you can click on the "X" taskbar icon to bring it forward. Using any of the server options (eg. VirtualBox) the postprocessor window will not be visible but can be shown in a tab or in your browser by clicking the "Show in tab / browser" button on the Results tab. Either way you have access to pan, zoom and rotate the model and choose from a wide range of display options (check the box marked "Show all displacement / stress options" to see the full list).
Setup
The "Pro" menu item gives access to special settings:
- FEA Servers - settings controlling how SonoAnalyzer connects to your analysis server
- Console - view the output from commands sent to the analysis server
- Options - further options relating to the new Pro model
The "FEA Servers" option opens a new dialog window where you must specify the type of analysis server you plan to use. Initially you will have a choice of new server types. Once you define a server to use (by clicking the "Setup" button) it is stored for future use. You can define multiple servers and switch between them as required.
Additional options
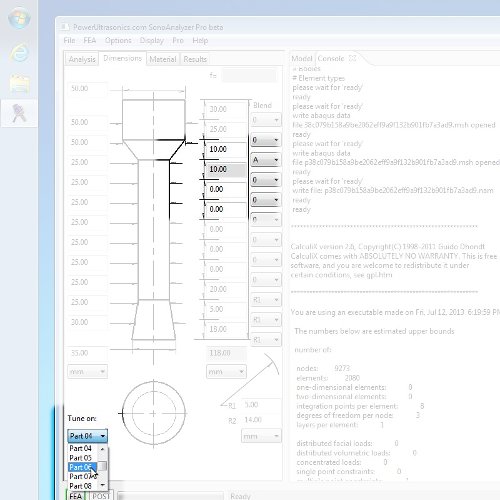 With auto-tune selected, where the model has multiple lengths (user-defined profiles), you can choose which one is used to effect the tuning.
With auto-tune selected, where the model has multiple lengths (user-defined profiles), you can choose which one is used to effect the tuning.
The currently selected element (number 4 in this case) is shown greyed-out on the dimensions input page and cannot be adjusted manually.
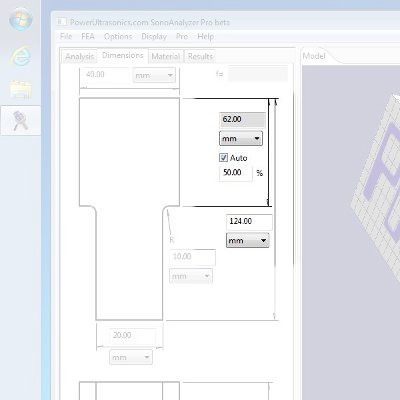 On the stepped models you can choose to fix the "top" length or make it a percentage of the total. This is applicable to all stepped models (and will be added to OE in future) but is most useful with the auto-tune option where overall length is not known in advance.
On the stepped models you can choose to fix the "top" length or make it a percentage of the total. This is applicable to all stepped models (and will be added to OE in future) but is most useful with the auto-tune option where overall length is not known in advance.
Installation - special requirements
To install the main program, first uninstall previous versions of SonoAnalyzer Pro / OE, then download the setup.exe file and run it. This is identical to the process for updating SonoAnalyzer OE. Then in addition, SonoAnalyzer Pro must be connected to finite-element software. The default is to connect to a managed cloud-server, which will happen automatically (but startup may take a few minutes). If you prefer to install your own system either locally on the same computer or remotely and accessed via local intranet / internet, please see SonoAnalyzer Pro support packages.